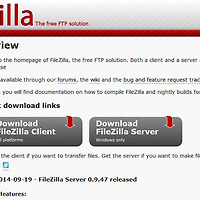개발자인 나는 퇴근을 할때 컴퓨터를 거의 끄지 않는다. 주말이든 휴가기간이든 내 컴퓨터는 특별한 문제가 없는한
365일 한결같이 켜져있다. 내가 퇴근할때 컴퓨터로 하는것은 단순히 모니터만 끄는 경우이다.
개발자라면 왜 그런지는 대충 눈치챘겠지만, 일반 사람들은 왜 컴퓨터를 끄지 않는지 종종 물어본다.
거기에 대한 나의 대답은 "새벽에 장애생기면 처리해야 하니까요" 이다.
서비스하고 있는 서버들은 only 내 컴퓨터에서만 접근이 가능하다.
사실 이것도 보안상의 문제이긴 한데 장애 발생시 즉시 IDC로 달려나가 30분 이내에 도착할 형편이 안된다면
차라리 Master PC 한대를 서버에 접근 가능하게 설정해두고 문제가 발생시 원격으로 Master PC에 접속해서 장애를
해결하는게 오히려 더 좋지않나 싶다.
어쨋든, 특정 PC에 원격으로 접속하는 방법은 다양한 방법이 있다. 원격지 PC가 윈도우일경우 기본 내장으로 설치되어 있는
"원격 데스크탑" 이 있고, 요즘은 크롬 브라우저에서 제공하는 원격 데스크탑 서비스가 있다.
또 예전부터 많은 사람들에게 인기있는 팀뷰어(Team Viewer)가 있다.
사실 내가 근무하는 회사는 윈도우 기본 프로그램인 "원격 데스크탑"을 사용하여 접속하는데, 만약 방화벽 정책등으로 인하여
사용할 수만 있다면, 윈도우에서 제공하는 원격 데스크탑이 원격제어하기에는 가장 강력하다.
하지만 많은 회사들이 보안상의 문제로 회사 방화벽에서 수 많은 Port를 막아둔다. 이럴경우에는 차라리 팀뷰어를 이용하는게 편하다.
크롬 원격 데스크탑도 좋긴 하지만 가장 큰 문제인 파일전송이 안된다. 기능도 좋고 파일전송도 되는 팀뷰어를 이용하는게 사용자 입장으로선 속 편하다. (만약 팀뷰어도 회사에서 사용 금지라고 하면, 그땐 크롬 원격 데스크탑을 이용해야 한다.)
팀뷰어는 PC에서 외부로 열려있는 포트가 1개만 있더라도 원격제어가 가능하다. 아무리 회사에서 port를 막아도 일반적으로 우리가 인터넷 할때 사용하는 80포트는 열어두기 마련인데, 이럴경우 팀뷰어는 80포트를 이용하여 사용이 가능하다.(적어도 내가 알기론 그렇다)
또 팀뷰어는 ios, 안드로이드 같은 휴대용 모바일 기기도 지원한다. 여행중이나 출장중에 급하게 처리해야 할 일이 있을경우 불편하긴 하지만 스마트폰이나 태블릿에서 원격 접속하여 사용이 가능하다.
팀뷰어는 원격지 PC에 해당 프로그램 인스톨 뒤에 해당 ID를 잘 메모해두고 임시 비밀번호가 아닌 별도의 패스워드를 지정해놓은뒤에 실행시켜두면 된다.(시계 표시줄에 띄어져 있으면 됨)
그런 후 원격지 PC의 팀뷰어 ID와 비밀번호를 입력하여 접속하면 된다.
참고로 팀뷰어는 비상업적인 용도로 무료로 사용이 가능하다.
[팀뷰어 인스톨버전 다운로드]
[팀뷰어 무설치버전 다운로드]
< 귀하의 ID : 원격 ID이다. 숫자 9자리로 구성되어 있다 >
< 상대방의 ID 입력후 원격제어가 가능하다 >
<원격지의 PC가 꺼져있거나 팀뷰어가 실행상태가 아닐때>
<정상 접속일경우 비밀번호를 입력하라는 메세지가 나온다>
<원격지 PC에 접속된 화면>
<원격지로부터 파일을 내려받거나 올릴수 있다>
<임시 비밀번호외 고정적 비밀번호를 지정할수 있다>
<아이폰 팀뷰어 앱을 실행한 모습>
내가 생각하는 윈도우 원격제어 프로그램의 평가는 다음과 같다(지극히 주관적)
윈도우 기본 원격 데스크탑 >>>> 팀뷰어 >>>>>>>>>>>>>>>>>> 크롬 원격 데스크탑
'TooL' 카테고리의 다른 글
| 빵집 다운로드 - 압축 프로그램 (5) | 2014.10.29 |
|---|---|
| xShell4 다운로드 - 터미널 원격접속 프로그램 (0) | 2014.10.22 |
| 무료 FTP - 파일질라(FileZilla) 다운로드 (0) | 2014.09.30 |
| 강력한 윈도우 방화벽 무료 소프트웨어 - PC Tools Firewall (0) | 2014.09.11 |
| PuTTY 한글판 다운로드 (2) | 2014.09.05 |
 TeamViewer_Setup_ko.exe
TeamViewer_Setup_ko.exe